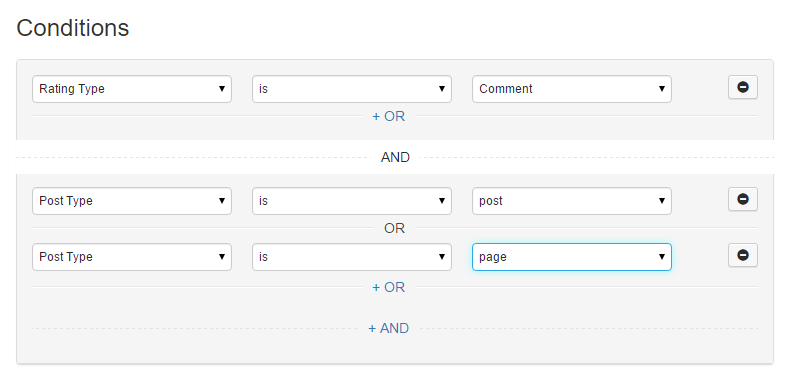Workflows in RatingWidget are similar to rules in some email clients. For example, in Gmail, you can create rules (called filters) to filter incoming emails and automatically make some of them skip the inbox and apply a label or even delete them. Our workflows are composed of conditions (what you’re looking for), actions (what you want to happen), and events (when you want the action to happen).
What makes up a workflow
Every workflow contains conditions, actions, operators, and events. You’ll create IF, THEN, and WHEN statements to perform actions based on the conditions that will be evaluated after or before a visitor votes.
For example, after vote (WHEN), IF votes is equal to 5, THEN ask the visitor to share the post on Twitter.
Creating new workflow
To create a workflow, navigate to RatingWidget → Settings → Workflows. Then click New Workflow.
- Give your workflow a good self-explanatory name so that you don’t always have to go to the summary panel in order to see what is the purpose of the workflow in case you have many workflows.
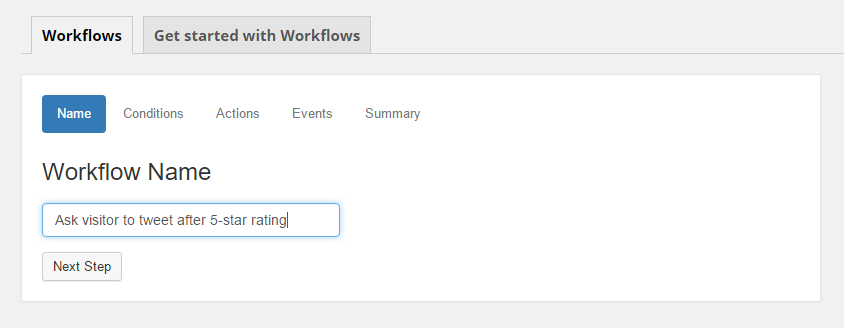
- Click Next Step to add conditions to the workflow, then select the appropriate operator (is equal to, is greater than or equal to, etc.).
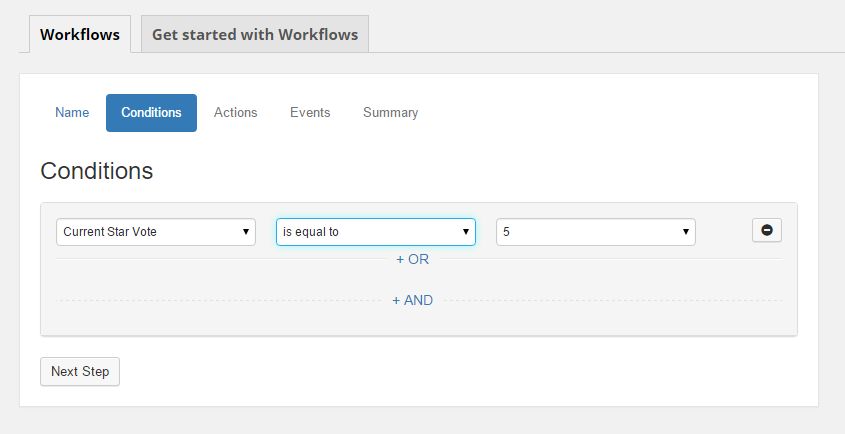
- Click Next Step again and choose the action that you want your workflow to do when the result of evaluating its conditions is TRUE.
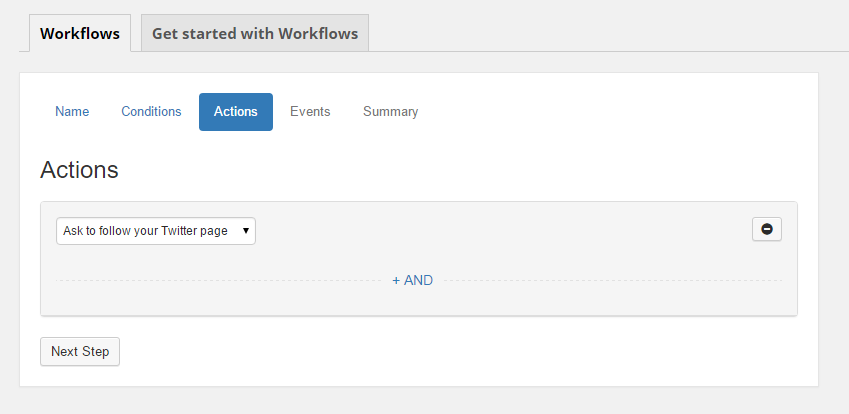
- Click Next Step for the last time to add when statement to your workflow, and select when you want the conditions of your workflow to be evaluated. For example: after vote or before vote.
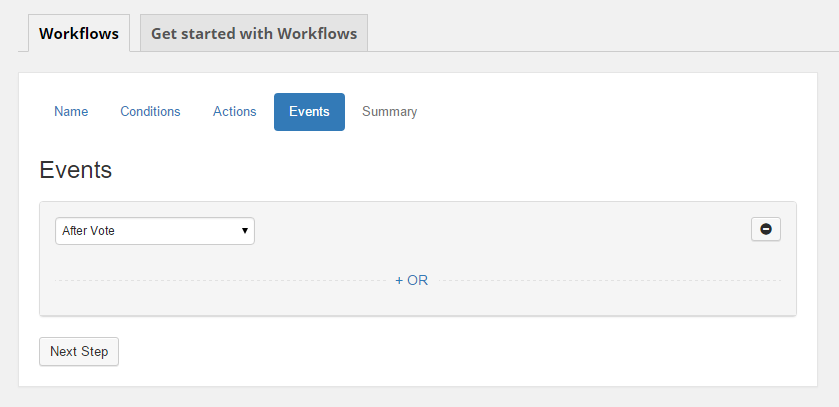
- Review your workflow on the summary panel, and activate it when you’re ready by going back to the main page.
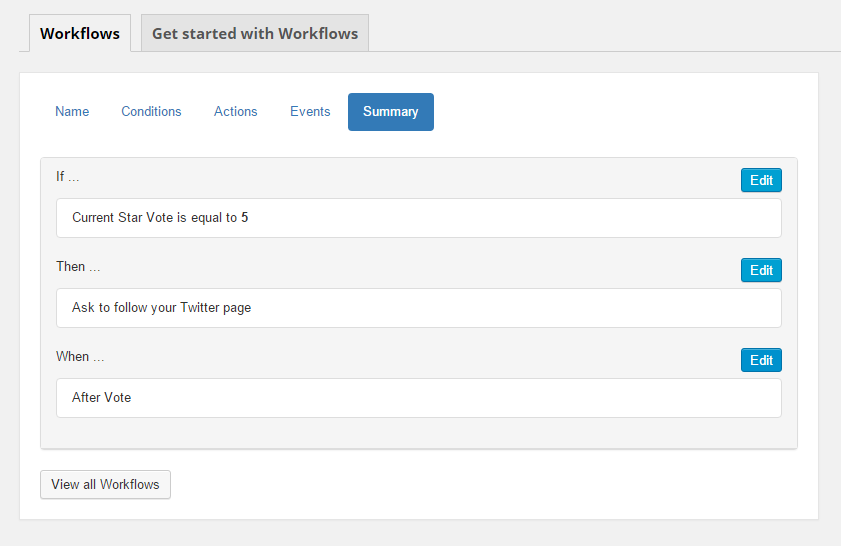
Adding multiple conditions
Workflows support AND and OR conditions.
- AND condition means that all your conditions must be true (see example below). Click the + AND text to add an AND condition.
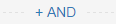
- OR condition means only one of your OR conditions needs to be true (see example below). Click the + OR text to add an OR condition.
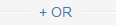
- Click the minus buttons to remove OR conditions.

You can add multiple conditions to a single workflow. In the example below, the workflow is expecting the Post Type of the current page to be post, AND the rating widget type must be Comment. If at least one of the conditions is not true, the workflow’s actions will not be triggered.
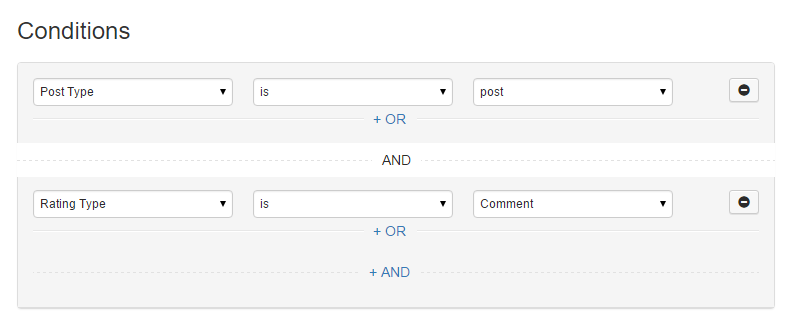
Adding an OR condition means that only one of your conditions needs to be true for your actions to fire. The workflow in the example below simply wants any type of rating widget in a post whether it is a blog post rating, a page rating, or a product rating, OR a specific rating widget whose type is Comment and it can be in any page on your website, then it will perform the desired actions. 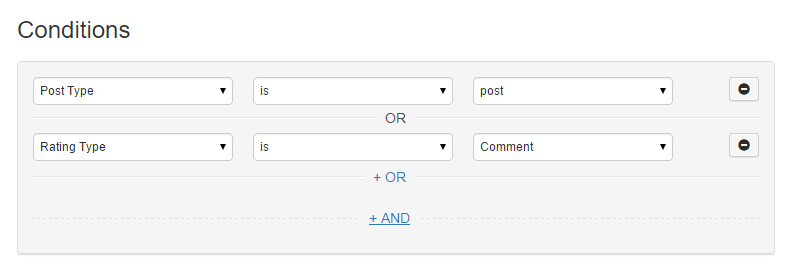
Combining AND and OR conditions
In the example below, we have a workflow that is looking for comment ratings that should be either on posts or pages. The rating type must be Comment AND the post type can be either post OR page.